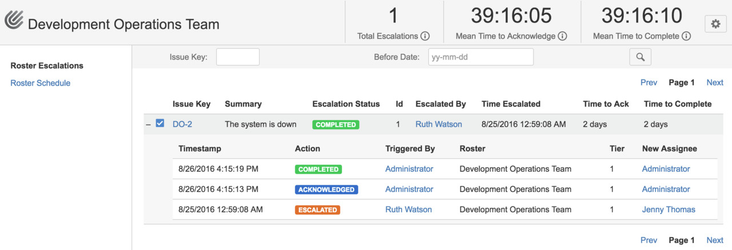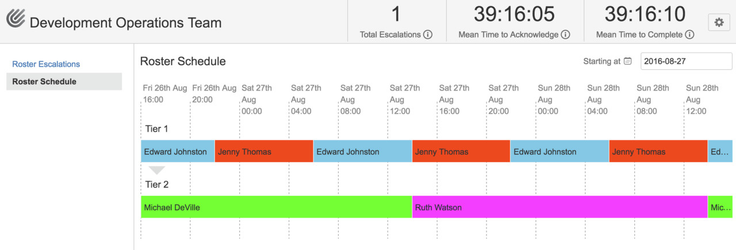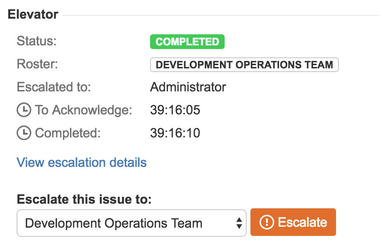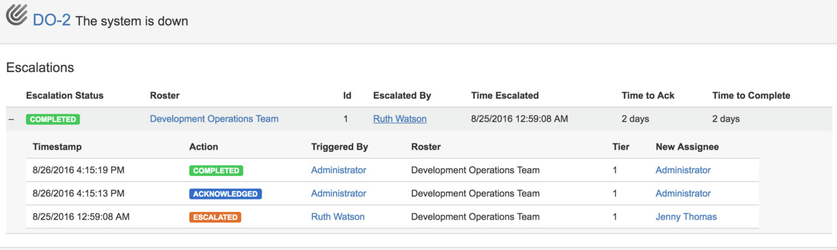Roster Reporting and Issue Escalation History
Step by step guide
Roster Reporting
Elevator for JIRA provides an audit record for all escalations for a roster and also calculates summary statistics including the mean time for Acknowledgment and Completion for reach roster
- To access reporting select Elevator from the main menu
- Select the roster name
- The left hand menu gives you access to Roster Escalations reporting and the selected Roster schedule
Roster Escalations
- The top bar shows the total escalations for the selected roster and the mean time to acknowledge and complete for all escalations
- Select the - sign to the left of the issue key to drop down the escalation details for each issue
Roster Schedule
- Select the roster schedule to view the tiered assignees for the selected roster
Issue Escalation History
- Once an issue is Escalated the escalation details will be available to view. This will provide the historical escalation transition of the issue. To access select the View escalation details
- Select the minus symbol to the left of the escalation status to view the historical escalation details
, multiple selections available,