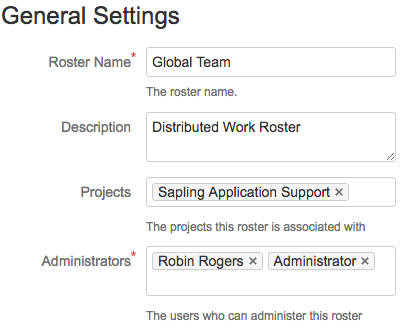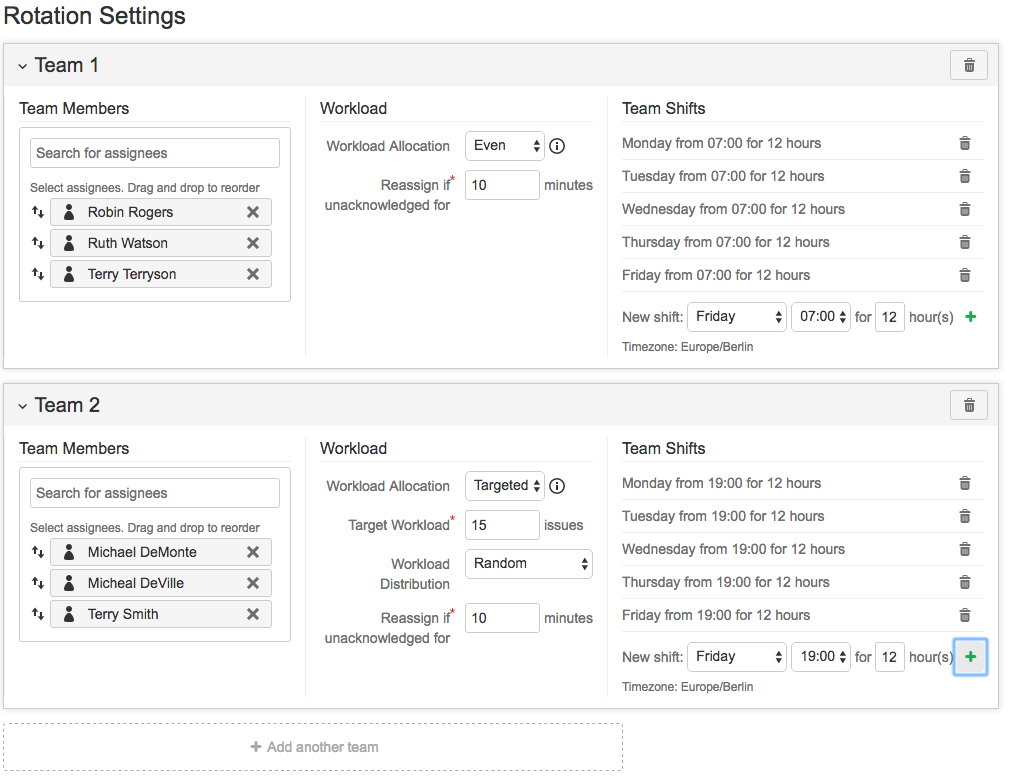...
- On the far left hand side select:
- From the Roster Type page select 'Escalate Roster'
...
Assignment Roster Setup
| Anchor | ||||
|---|---|---|---|---|
|
...
Escalation General Settings
Complete the fields:
- Roster Name: Enter a roster name aligned to the team function. This will appear within the JIRA issue as a drop down selection for assignmentEscalation.
- Description: Enter a description of the Roster group and their function.
- Projects: Search and select projects that can use this roster.
- Administrators: Search and select users that have permission to change the roster.
- Select Next
...
...
Escalation Roster Rotation Settings
Tiers
Each roster must have at least one tier in order to record the rotation information and to add assignees.
...
- Assignee Order: Search and select the users that will become your roster group. You can drag and drop them once all your users are selected to order the assignment Escalation cycle i.e the user at the top of the list will be 1st in the assignment Escalation cycle of your roster.
| Warning | ||
|---|---|---|
| ||
The users you select need to be active users with the required permissions for the project(s) you choose to update issues |
...
- Rotation Frequency and Every: This sets the frequency of when users will rotate through the roster. E.g. Set the Rotation Frequency as daily and the first assignable user in the roster will be on-call for 24 hours. Using Every select how long the user will be on-call, e.g If your Rotation Frequency is Weekly and set Every to 2 then that user will be on-call for 2 weeks.
- Start Date & Start Time: The date and time you want the roster to start. Dates/Times entered here are relative to your JIRA user's configured timezone. See Choosing a Time Zone in the JIRA documentation for more information
- Team Shifts: The sets the shift time your team is available to be on-call, e.g If the team only works 5 days a week, 8 hours a day starting at 9am you would enter 5 teams shifts to represent Monday to Friday starting at 09:00 for 8 Hours. If the team is 24/7 then leave Team Shifts empty.
- Assign after: The amount of time before any unacknowledged assignment Escalation will be automatically passed to the next tier
Team Shifts
...
Escalation Roster Schedule
The Roster Schedule will update in real-time to show you the effective on-call schedule as you configure your roster.
...
| Tip | ||
|---|---|---|
| ||
Congratulations, you've now setup your first Assignment Roster! |
Team Allocation Roster Setup
...
Complete the fields:
...
Team Allocation Roster Rotation Settings
Teams
Each roster must have at least one team in order to record the rotation information and to add assignees.
Additional tiers are utilised when the primary on-call team does not Acknowledge the issue in a specified time. To add Tiers select 'Add another tier'.
Complete the Sections:
Team Members
...
| Warning | ||
|---|---|---|
| ||
The users you select need to be active users with the required permissions for the project(s) you choose to update issues |
Workload
- Even Workload Allocation:
- If selected there will be an even allocation of work (issues) across the team
- In 'Reassign if unacknowledged' enter the time in minutes before the issue moves to the next Team tier
- Targeted Work Allocation:
- If selected will allocate work to a single user until they reach a defined capacity and then move to the next assignee.
- The date and time you want the roster to start. Dates/Times entered here are relative to your JIRA user's configured timezone. See Choosing a Time Zone in the JIRA documentation for more information
- Team Shifts: The sets the shift time your team is available to be on-call, e.g If the team only works 5 days a week, 8 hours a day starting at 9am you would enter 5 teams shifts to represent Monday to Friday starting at 09:00 for 8 Hours. If the team is 24/7 then leave Team Shifts empty.
- Assign after: The amount of time before any unacknowledged assignment will be automatically passed to the next tier
...
...